

- Zoom join meeting page how to#
- Zoom join meeting page install#
- Zoom join meeting page full#
- Zoom join meeting page password#
- Zoom join meeting page download#
Please note that upon joining you will remain on mute until you are recognized to speak. Enter the meeting ID: it is the number provided at the end of the email. After you have clicked inspect, head over to 'console' tab. Now right-click in your browser and navigate to inspect and click it like the screenshot below. Firstly, click on the meeting link so that your browser window gets popped up, giving you an option 'Launch Meeting'. Dial the telephone number provided in the email. For to do the setup, you will need the link of the meeting. Zoom join meeting page how to#
After you Select Register you will automatically receive an email confirmation containing information about how to join the meeting. If you are viewing only, select the "Viewing Only" box. If you would like to provide comments during a public hearing or during the public comment portion of any meeting, select the box which applies. Select the Meeting URL available via meeting notice/ public meeting calendar/ social media. 
Register Using a Telephone Register to Join a Zoom Meeting via URL
 If you are providing a public comment regarding a public hearing item, you will have 5 minutes to speak. If you are providing a public comment regarding the agenda and general matters of the city, you will have 3 minutes to speak. When your name is called, you will have the option to unmute yourself. Please note that you will remain on mute until you are recognized to speak.
If you are providing a public comment regarding a public hearing item, you will have 5 minutes to speak. If you are providing a public comment regarding the agenda and general matters of the city, you will have 3 minutes to speak. When your name is called, you will have the option to unmute yourself. Please note that you will remain on mute until you are recognized to speak. Zoom join meeting page download#
If you have not downloaded Zoom Client on your computer or the Zoom app on your phone/tablet, then you will be asked to download and run Zoom. Please note that you will be redirected to enter the Zoom platform If you have the ZoomClient already installed on your computer or the Zoom app on your cell phone/tablet. Scroll down and click on "Click Here to Join". Open the email you received immediately after registering. After you select Register you will automatically receive an email confirmation containing information about how to join the meeting. Click the Meeting URL available via meeting notice/ public meeting calendar/ social media. Register to Join a Zoom Meeting via URL (Mobile App) If you are viewing only, select the "Viewing Only" box. Fill out your First Name, Last Name, and Email Address as required. Use the Meeting URL available via meeting notice/ public meeting calendar/ social media. Register to Join a Zoom Meeting via URL (Web Browser) Zoom join meeting page install#
Follow the prompts to download and install the Zoom application. Go to your Play Store (Android users) or Apple Store (iPhone users). Once installed, Zoom will open automatically. Unde Zoom Client for Meetings, select download. Register Using a Desktop / Laptop or Mobile Application Prerequisites Members of the public can join any Zoom meeting by selecting the meeting URL. While scheduling a meeting, under Meeting Options, ensure that the 'Join Before Host' toggle is turned OFF. See Zoom's Join Before Host support page for more information.This start guide provides an introduction to the essentials of registering and participating in a Zoom meeting. If you are scheduling a meeting where sensitive information will be discussed, we recommend leaving this option disabled. Zoom join meeting page full#
However, with this option enabled, the first attendee who joins the meeting will be made the host automatically with full control over the meeting. The 'Join Before Host' option can be convenient for allowing attendees to carry on with a meeting the host is not able to start.
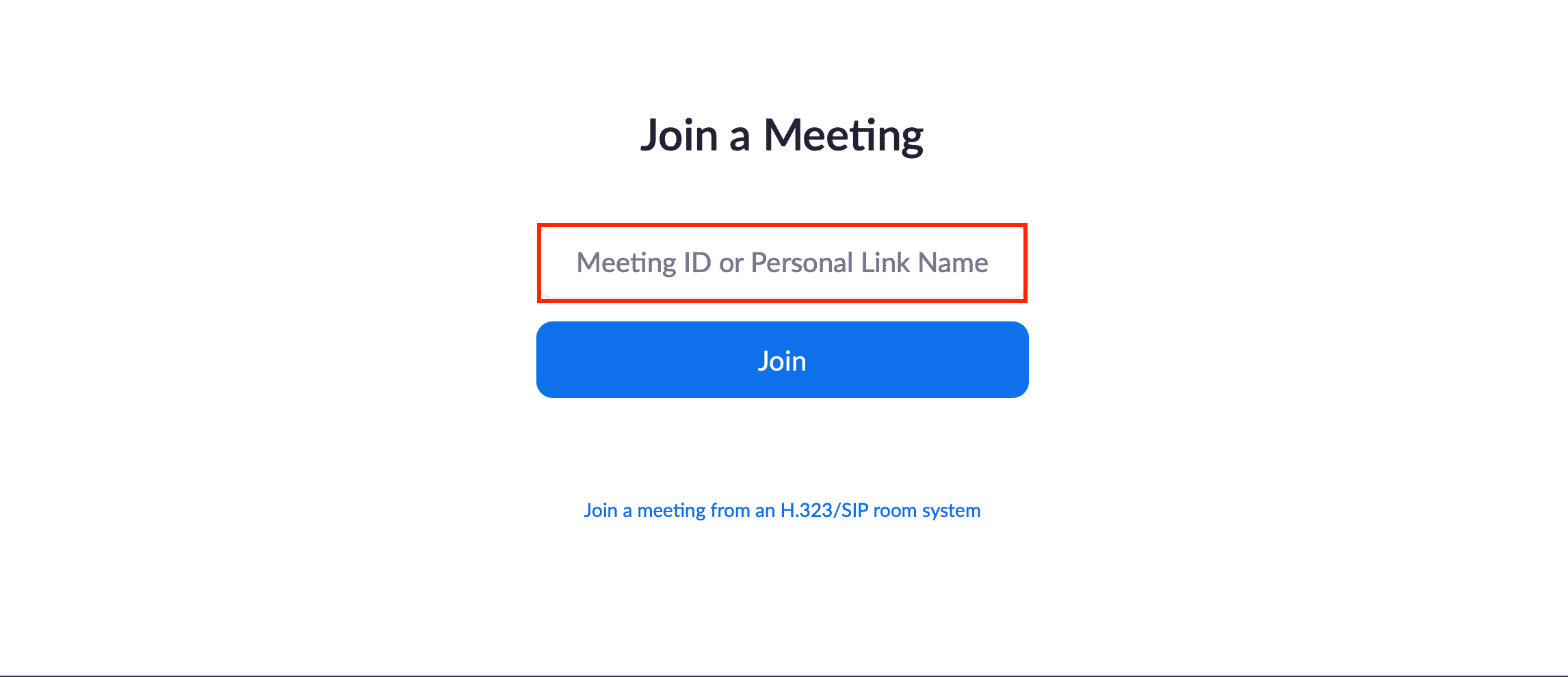
More information about passcodes can be found here.
Zoom join meeting page password#
You can also have the password automatically associated with the meeting so that users do not need to enter it.Īll new meetings and webinars at the University of Iowa have a passcode automatically set. You can send your chosen password to your attendees via email or chat, but be sure to remind them not to share the password with others. Requiring a passcode (this may be referred to as password in the Zoom client) to access a Zoom session is a straightforward way to increase the security of your meeting. Privately sharing meeting links with your participants (via email, ICON, etc.) is a good way to ensure the meeting link is not publicly available.Īvoid sharing meeting links on Twitter or other social media platforms, as they are often publicly searchable. If you are using a University of Iowa managed computer, contact the ITS Help Desk for assistance with updating your computer. This support article has more details on finding and updating to the latest version of Zoom.





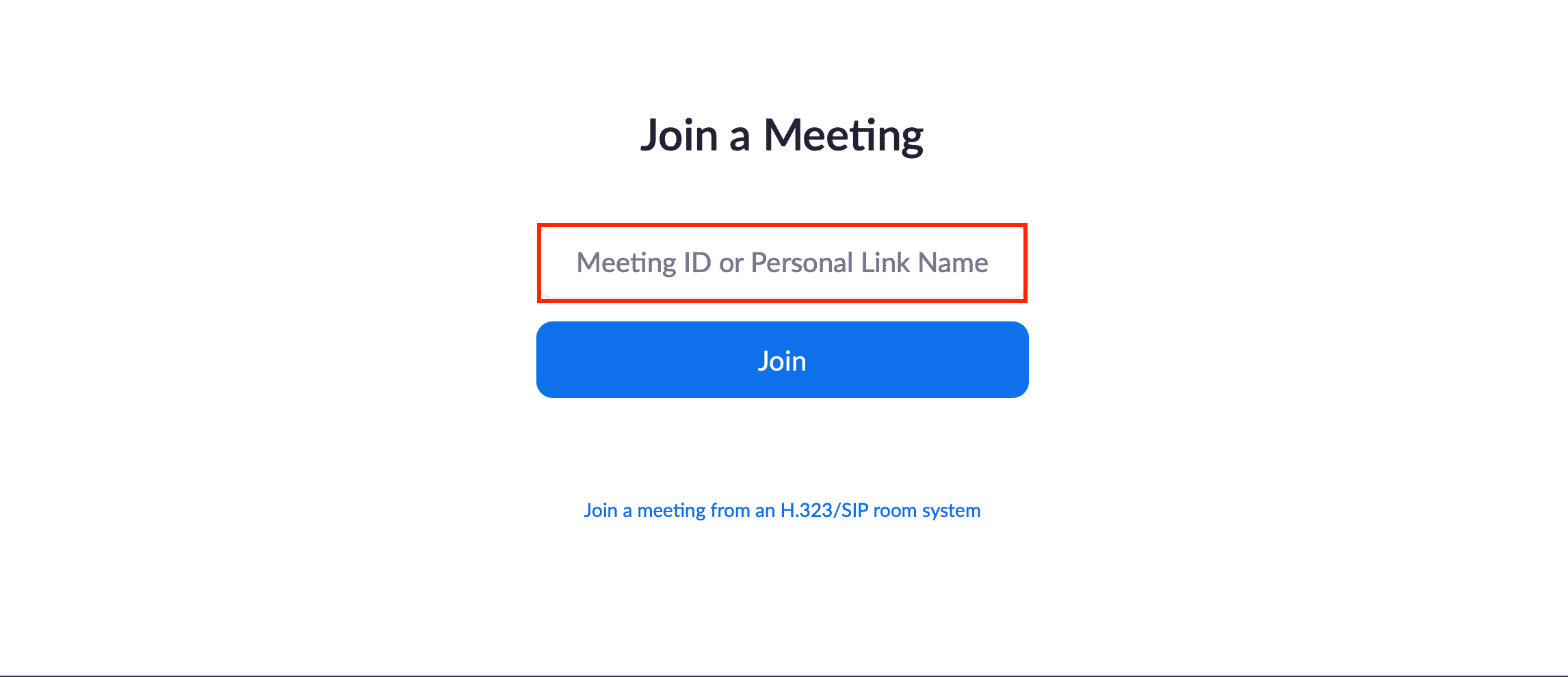


 0 kommentar(er)
0 kommentar(er)
